Topic how to calculate z score on statcrunch: Calculating a z-score is made easy with the help of StatCrunch, a powerful statistical software. By using the Normal calculator feature, you can quickly determine the z-score for a given value or range. Whether you need to determine the probability of an event occurring or compare values across different datasets, StatCrunch provides a user-friendly interface for all your statistical needs. Say goodbye to complex calculations and embrace the simplicity of StatCrunch for accurate and efficient z-score calculations.
Table of Content
- How do I calculate z scores on StatCrunch?
- How do you access the Normal calculator on StatCrunch?
- What are the required inputs for calculating the z-score on StatCrunch?
- YOUTUBE: Find z score standard normal in Statcrunch
- Can you provide a step-by-step guide on how to calculate the z-score using StatCrunch?
- What does the Mean input represent in the Normal calculator on StatCrunch?
- What does the Std. Dev. input represent in the Normal calculator on StatCrunch?
- How can you determine the probability of X being less than or equal to a specific value using StatCrunch?
- Is it possible to calculate the probability of X being greater than or equal to a specific value on StatCrunch? If yes, how?
- Can you explain the purpose of the Copy, Print, Download, Refresh, and Delete options on the StatCrunch Normal calculator?
- Are there any alternative methods or tools to calculate the z-score apart from using StatCrunch?
How do I calculate z scores on StatCrunch?
To calculate z-scores on StatCrunch, follow these steps:
1. Open StatCrunch and create a new data sheet.
2. Go to the menu and click on \"Stat\" and then \"Calculators\".
3. From the list of calculators, select \"Normal\".
4. This will bring up the Normal calculator. You will notice that it requires certain inputs.
5. Enter the mean value of the data set you are working with in the \"Mean\" field.
6. Enter the standard deviation of the data set in the \"Std. Dev.\" field.
7. If you want to find the probability of a specific value being less than or equal to a certain value, enter that value in the \"P( â¤X⤠)\" field.
8. If you want to find the probability of a specific value being between two other values, enter those two values in the \"P(X. â¤, â¥. )\" field.
9. Once you have filled in the required fields, you can choose to copy, print, download, refresh, or delete the results.
By following these steps, you can easily calculate z-scores using StatCrunch and obtain the desired probability calculations specific to your data set.
How do you access the Normal calculator on StatCrunch?
To access the Normal calculator on StatCrunch, follow these steps:
1. Open StatCrunch in your web browser.
2. Once you are on the StatCrunch homepage, log in with your username and password.
3. After logging in, you will be directed to the main StatCrunch menu.
4. In the menu bar at the top of the page, click on \"Stat.\"
5. From the drop-down menu, select \"Calculators.\"
6. In the sub-menu that appears, click on \"Normal.\"
7. This will bring up the Normal calculator, where you can input the necessary values to calculate the z-score.
8. Enter the mean and standard deviation for your data into their respective fields in the Normal calculator.
9. In order to calculate a specific z-score, you can enter a value for \"P( â¤X⤠)\" or \"P(X. â¤, â¥. ).\"
10. After inputting the required values, click on the \"Copy,\" \"Print,\" \"Download,\" or \"Refresh\" buttons to perform the calculation or manipulate the results as needed.
Remember, the Normal calculator in StatCrunch allows you to quickly and easily calculate z-scores for normal distributions.
What are the required inputs for calculating the z-score on StatCrunch?
To calculate the z-score on StatCrunch, you will need the following inputs:
1. Mean (or average): This is the central value around which the data is distributed. You need to know the mean of the population or sample you are working with.
2. Standard deviation: This measures the spread or dispersion of the data. It tells you how much individual data points vary from the mean. You will need to know the standard deviation of the population or sample.
3. The value you want to calculate the z-score for: This is the data point for which you want to determine its position relative to the mean. It could be a specific value from the dataset or an estimate you want to compare.
Once you have these inputs, you can follow these steps to calculate the z-score on StatCrunch:
1. Log onto StatCrunch and open a blank data sheet.
2. Click on the \"Stat\" tab in the menu at the top, then select \"Calculators\", and finally click on \"Normal\". This will open the Normal calculator.
3. In the Normal calculator, you will find fields to input the mean and standard deviation. Enter the appropriate values in these fields.
4. There are various options for calculating probabilities or values associated with the normal distribution. To calculate the z-score for a specific data point, you can use the \"P(â¤Xâ¤)\" field. Enter the value you want to calculate the z-score for in this field.
5. Once you have entered all the required inputs, click on the \"Calculate\" or \"Calculate Probability\" button. The z-score will be computed, and you will see the result displayed.
By following these steps and providing the necessary inputs of mean, standard deviation, and the data point of interest, you can calculate the z-score on StatCrunch.
Find z score standard normal in Statcrunch
\"Learn how to easily calculate z scores and make sense of statistical data! In this video, we break down the concept of z scores in a simple and engaging way, equipping you with the tools to understand and analyze data like a pro. Join us on this educational journey and unlock the power of z scores!\"
Z-scores and areas on the Normal Curve with Statcrunch
\"Embark on a fascinating exploration of the normal curve and discover its incredible applications in statistics. In this captivating video, we demystify the normal curve, making it accessible and fun to understand. Join us as we dive deep into the world of distributions and explore the wonders of the normal curve!\"
Can you provide a step-by-step guide on how to calculate the z-score using StatCrunch?
Sure! Here is a step-by-step guide on how to calculate the z-score using StatCrunch:
1. Log onto StatCrunch and navigate to the data sheet you want to perform the calculation on.
2. Click on \"Stat\" at the top menu, then select \"Calculators\", and finally choose \"Normal\" from the dropdown menu. This will open up the Normal calculator.
3. In the Normal calculator, you will see several input fields. The first field is for \"Mean\", which represents the average value of the distribution you are working with. Enter the mean value in this field.
4. The next field is for \"Std. Dev.\", which represents the standard deviation of the distribution. Enter the standard deviation value in this field.
5. Now, you need to specify the z-score value you want to calculate probabilities for. You can do this by entering the desired value in the \"P( â¤X⤠)\" field. Note that this represents the probability of observing a value less than or equal to the specified z-score.
6. Once you have filled in all the required fields, you can simply click on the \"Calculate\" button to obtain the z-score. The result will be displayed in the output section of the calculator.
That\'s it! By following these steps, you can easily calculate the z-score using StatCrunch.
What does the Mean input represent in the Normal calculator on StatCrunch?
The Mean input in the Normal calculator on StatCrunch represents the average or the central value of the data set. It is the value around which the data tends to cluster. In the context of calculating the z-score, the Mean input is used to calculate the standardized score based on the deviation of a particular data point from the mean. By entering the value of the mean in the Mean input field, the Normal calculator on StatCrunch will use it to determine the relative position of the data point in the distribution and calculate the corresponding z-score.
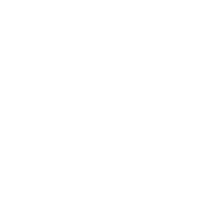
_HOOK_
What does the Std. Dev. input represent in the Normal calculator on StatCrunch?
The Std. Dev. input in the Normal calculator on StatCrunch represents the standard deviation. It is a measure of the spread or dispersion of a set of values. In statistics, the standard deviation is used to quantify the amount of variation or uncertainty in a data set. It tells us how much the values in the data set deviate from the mean.
In the context of the Normal calculator on StatCrunch, the Std. Dev. input is used to calculate the z-score. The z-score is a measure of how many standard deviations a particular value is away from the mean. By entering the standard deviation in the Normal calculator, you are providing the necessary information to calculate the z-score for a given value or range of values.
How can you determine the probability of X being less than or equal to a specific value using StatCrunch?
To determine the probability of X being less than or equal to a specific value using StatCrunch, you can follow these steps:
1. Log onto StatCrunch and open a blank data sheet.
2. Click on the \"Stat\" menu at the top of the page.
3. From the drop-down menu, select \"Calculators\" and then choose \"Normal\" from the sub-menu.
4. The Normal calculator will appear, with inputs for Mean, Std. Dev., P(â¤Xâ¤), and P(X. â¤, â¥).
5. Enter the appropriate values for Mean (the mean of the distribution you are working with) and Std. Dev. (the standard deviation of the distribution).
6. The P(â¤Xâ¤) field allows you to specify a range, but in this case, you want to find the probability of X being less than or equal to a specific value, so you can leave this field blank.
7. Once you have entered the necessary information, click on the \"Calculate\" button.
8. The result will be displayed, showing the probability of X being less than or equal to the specified value.
Please note that the exact steps and layout in StatCrunch may vary slightly depending on the version you are using, but the basic process should remain the same.
Is it possible to calculate the probability of X being greater than or equal to a specific value on StatCrunch? If yes, how?
Yes, it is possible to calculate the probability of X being greater than or equal to a specific value on StatCrunch. Here are the steps to do so:
1. Log onto StatCrunch and open a blank data sheet.
2. Click on the \"Stat\" tab in the menu bar, then select \"Calculators\", and finally choose \"Normal\".
3. This will open the Normal calculator in a new window.
4. In the Normal calculator, you will see inputs for the mean and standard deviation. Enter the appropriate values for your dataset.
5. Next, you need to specify the probability. You can do this in two ways:
- If you know the value of X, enter that value in the \"P( â¤X⤠)\" input box.
- If you want to calculate the probability for a range of values, use the \"P(X. â¤, â¥. )\" input box. Enter the lower and upper bounds of the range separated by a comma.
6. After entering the necessary information, click on the \"Copy\", \"Print\", \"Download\", or \"Refresh\" button to get the desired results.
7. The output will show you the probability of X being greater than or equal to the specified value.
Remember to input the appropriate mean, standard deviation, and probability values based on your dataset. StatCrunch will then calculate and provide you with the probability of interest.
Using StatCrunch to find Z-scores with given area or probability
\"Probability made easy! Join us in this enlightening video where we unravel the secrets of probability and equip you with the knowledge to navigate uncertainty. Whether you\'re a beginner or an expert, this video will provide valuable insights and practical examples to boost your understanding of probability. Get ready to enhance your analytical skills and embrace the world of probabilities!\"
Can you explain the purpose of the Copy, Print, Download, Refresh, and Delete options on the StatCrunch Normal calculator?
Copy: The \"Copy\" option allows you to copy the current inputs in the Normal calculator, such as the mean, standard deviation, and probability values. You can use this option to quickly duplicate the current set of inputs and make any necessary adjustments without having to manually re-enter all the values.
Print: The \"Print\" option allows you to print a hard copy of the current outputs and inputs in the Normal calculator. This can be useful if you need a physical record or report of your calculations.
Download: The \"Download\" option allows you to download the current outputs and inputs in the Normal calculator as a file, typically in a spreadsheet format like CSV or Excel. This can be helpful if you want to save and analyze the data later or if you need to share the results with others.
Refresh: The \"Refresh\" option allows you to update the outputs in real-time. If you make changes to the inputs or adjust any options, clicking the \"Refresh\" button will recalculate the results based on the updated values.
Delete: The \"Delete\" option allows you to clear all the inputs and outputs in the Normal calculator. This can be useful if you want to start with a clean slate and enter new values or if you want to remove any previous calculations from the current session.
Overall, these options provide additional functionality and convenience in using the StatCrunch Normal calculator by enabling users to copy inputs, obtain physical copies or digital files of their calculations, update results, and clear previous data.

Are there any alternative methods or tools to calculate the z-score apart from using StatCrunch?
Yes, there are alternative methods and tools to calculate the z-score apart from using StatCrunch. Here are some commonly used methods:
1. Using Statistical Tables: One alternative method is to use statistical tables, such as the z-table, which provides the probability values for a range of z-scores. You would need to look up the z-score in the table corresponding to the desired probability or area under the normal curve.
2. Using Excel: Another method is to use spreadsheet software like Microsoft Excel. Excel provides a built-in function called NORM.S.INV, which calculates the inverse of the standard normal cumulative distribution function. This function returns the z-score for a given probability.
3. Using Statistical Software: Various statistical software packages, such as SPSS, SAS, R, and Python, also offer functions or libraries to calculate z-scores. These packages provide more advanced statistical calculations and can handle larger datasets.
4. Online Calculators: There are several online calculators available that allow you to calculate the z-score by entering the mean, standard deviation, and specific data point or probability. These calculators can be easily found through a web search, and they provide quick and convenient solutions.
It\'s important to note that StatCrunch is just one tool among many for calculating z-scores. The choice of method or tool depends on your preference, accessibility, and familiarity with the software or resources available to you.
_HOOK_

